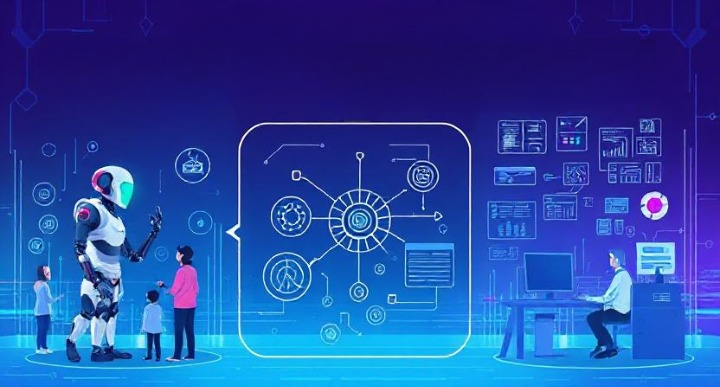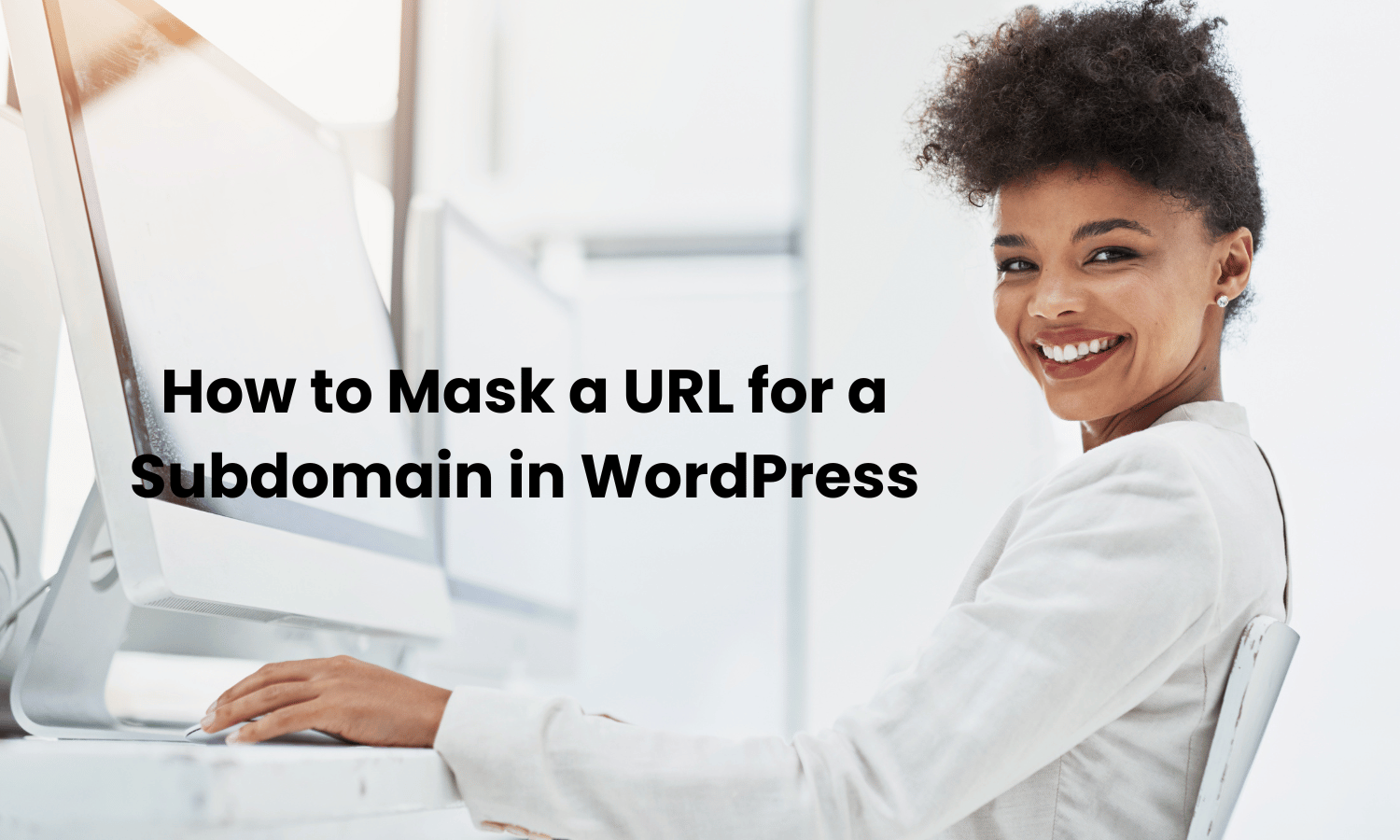Have you ever needed to add custom code to your WordPress site but felt unsure where to start? Whether you’re looking to insert HTML, CSS, JavaScript, or PHP snippets, adding custom code can help you tailor your site to better meet your needs. However, directly diving into your theme’s files can be risky and complicated.
That’s where plugins come in handy. Using the right plugin can make adding custom code to your WordPress site a breeze. It keeps your code organized, ensures it’s implemented safely, and simplifies managing and updating snippets. In this article, we’ll explore the best WordPress plugins for adding code, helping you enhance your site without the hassle. Let’s dive in!
Why Use Plugins to Add Code?
Before we jump into the best plugins, let’s discuss why using plugins to add custom code is a smart choice.
Benefits of Using Plugins Instead of Editing Theme Files Directly
- Safety First:
- Directly editing your theme files can be risky. One wrong line of code can break your entire site.
- Plugins provide a safer environment to add and manage your custom code, reducing the risk of errors that could crash your site.
- Ease of Use:
- Plugins are user-friendly and often don’t require deep coding knowledge. They offer a straightforward interface for adding and managing code snippets.
- This means you can make changes quickly and easily, without digging through complex theme files.
- Preserving Customizations:
- When you update your WordPress theme, any custom code added directly to the theme files can be lost.
- Plugins keep your custom code separate from your theme, ensuring your changes stay intact even after updates.
- Better Organization:
- Plugins help you keep your custom code organized in one place. This makes it easier to manage and troubleshoot any issues that arise.
- You can quickly enable, disable, or modify snippets without hunting through various files.
How Plugins Can Help Keep Your Site Secure and Organized
- Automatic Backups:
- Many plugins come with built-in backup options or work seamlessly with backup plugins, ensuring your custom code is saved and can be restored if something goes wrong.
- Version Control:
- Some plugins offer version control features, allowing you to track changes to your code snippets over time. This makes it easier to revert to previous versions if needed.
- Error Checking:
- Good plugins often include error-checking mechanisms that alert you to potential issues before they affect your site. This proactive approach helps maintain site stability and security.
- Compatibility Checks:
- Plugins are regularly updated to ensure compatibility with the latest versions of WordPress, themes, and other plugins. This reduces the likelihood of conflicts and keeps your site running smoothly.
Using plugins to add custom code to your WordPress site not only simplifies the process but also enhances the safety, organization, and efficiency of your website management. Now, let’s take a look at the top plugins that can help you achieve this.
Top Plugins for Adding Code to WordPress
Now that we understand why using plugins is beneficial, let’s explore some of the best plugins available for adding custom code to your WordPress site. These plugins are designed to make the process simple and safe, whether you need to add HTML, CSS, JavaScript, or PHP.
Criteria for Selecting the Best Plugins
When choosing a plugin to add custom code, consider the following criteria:
- Ease of Use: The plugin should be user-friendly and suitable for both beginners and advanced users.
- Functionality: It should support various types of code (HTML, CSS, JavaScript, PHP).
- Safety Features: Look for plugins with built-in error checking and backup options.
- Regular Updates: The plugin should be regularly updated to ensure compatibility with the latest WordPress versions.
- Support: Good customer support and comprehensive documentation are essential.
Plugin Reviews
Here are some top-rated plugins that can help you add custom code to your WordPress site effectively:
1. Code Snippets
Features and Benefits:
- Add snippets without editing theme files.
- Supports PHP, CSS, JavaScript, and HTML.
- Enables, disables, or deletes snippets with ease.
How It Works: Code Snippets provides a simple interface for adding and managing your custom code. You can create new snippets, assign them titles, and determine where they should be executed.
Pros:
- User-friendly interface.
- Keeps custom code organized.
- Safe environment for testing and deploying code.
Cons:
- Limited to certain types of code.
2. Insert Headers and Footers
Features and Benefits:
- Easily add code to your site’s header and footer.
- Ideal for adding tracking codes, custom scripts, and meta tags.
How It Works: Insert Headers and Footers allows you to insert code snippets into the header or footer of your site without editing your theme files. This is perfect for adding Google Analytics, custom CSS, or JavaScript.
Pros:
- Very simple to use.
- Perfect for beginners.
- Avoids direct file editing.
Cons:
- Limited to header and footer code.
3. WPCode (formerly Insert Headers and Footers by WPBeginner)
Features and Benefits:
- Add custom code to your site’s header, footer, and body.
- Supports various types of code snippets.
- Provides an intuitive interface for managing code.
How It Works: WPCode enables you to add custom code snippets to different parts of your site, ensuring they are executed at the right time and place. It also offers a library of pre-made snippets for common tasks.
Pros:
- Versatile and powerful.
- Supports multiple code types.
- Pre-made snippets available.
Cons:
- Advanced features may be overwhelming for beginners.
4. Custom CSS and JS
Features and Benefits:
- Add custom CSS and JavaScript to your site.
- Edit code directly within WordPress.
- Separate CSS and JS for different parts of your site.
How It Works: Custom CSS and JS allows you to add custom styles and scripts to your WordPress site directly from the dashboard. You can create separate files for different purposes and control where they are loaded.
Pros:
- Simple and straightforward.
- Keeps custom code organized.
- Great for adding site-wide CSS and JS.
Cons:
- Limited to CSS and JS.
5. Simple Custom CSS
Features and Benefits:
- Add custom CSS to your site without modifying theme files.
- Provides a clean and easy-to-use interface.
How It Works: Simple Custom CSS lets you add custom CSS to your WordPress site. This plugin is perfect for users who need to make CSS tweaks without diving into theme files.
Pros:
- Extremely user-friendly.
- Ideal for quick CSS changes.
- No risk of theme update conflicts.
Cons:
Limited to CSS only.
How to Use These Plugins Effectively
Choosing the right plugin is just the first step. To get the best results, you need to know how to use these tools effectively. Here’s a step-by-step guide to help you set up and use each of these plugins for adding custom code to your WordPress site.
Step-by-Step Guide to Using Each Plugin
1. Code Snippets
Installing and Setting Up:
- Go to your WordPress dashboard, navigate to Plugins > Add New.
- Search for “Code Snippets” and click Install Now, then Activate.
- Once activated, go to Snippets from the dashboard menu.
Adding a Snippet:
- Click on Add New to create a new snippet.
- Give your snippet a title and paste your code in the Code box.
- Select where you want the snippet to run (e.g., everywhere, admin only).
- Click Save Changes and Activate.
2. Insert Headers and Footers
Installing and Setting Up:
- In your WordPress dashboard, go to Plugins > Add New.
- Search for “Insert Headers and Footers” and click Install Now, then Activate.
- Once activated, go to Settings > Insert Headers and Footers.
Adding Code to Headers or Footers:
- Paste your code into the Scripts in Header or Scripts in Footer box, depending on where you need it to run.
- Click Save to apply your changes.
3. WPCode (formerly Insert Headers and Footers by WPBeginner)
Installing and Setting Up:
- Navigate to Plugins > Add New in your WordPress dashboard.
- Search for “WPCode” and click Install Now, then Activate.
- After activation, go to Code Snippets > + Add Snippet.
Adding a Snippet:
- Choose a snippet type (e.g., header, footer, custom).
- Paste your code into the provided box.
- Select the insertion location and conditions.
- Click Save Changes and Activate.
4. Custom CSS and JS
Installing and Setting Up:
- Go to your WordPress dashboard and navigate to Plugins > Add New.
- Search for “Custom CSS and JS” and click Install Now, then Activate.
- After activation, go to Custom CSS & JS from the dashboard menu.
Adding Custom CSS or JS:
- Click on Add CSS or Add JS to create a new file.
- Enter a title and paste your CSS or JavaScript code.
- Select where you want the code to be applied (e.g., site-wide, specific pages).
- Click Publish to apply your changes.
5. Simple Custom CSS
Installing and Setting Up:
- In your WordPress dashboard, go to Plugins > Add New.
- Search for “Simple Custom CSS” and click Install Now, then Activate.
- Once activated, go to Appearance > Custom CSS.
Adding Custom CSS:
- Paste your CSS code into the provided box.
- Click Update Custom CSS to save your changes.
Best Practices for Adding and Managing Custom Code Snippets
Monitor Site Performance: After adding new code, monitor your site’s performance to ensure it’s not negatively impacted. Look out for any slowdowns or errors.
Backup Your Site: Always backup your site before adding new code snippets. This ensures you can restore your site if something goes wrong.
Test in a Staging Environment: If possible, test your code in a staging environment before applying it to your live site. This helps catch any issues without affecting your users.
Organize Your Snippets: Keep your code snippets organized with clear titles and descriptions. This makes it easier to manage and troubleshoot them later.
Use Commenting: Add comments to your code snippets to explain what they do. This is helpful for future reference or if someone else needs to manage your site.
Common Mistakes to Avoid
While adding custom code to your WordPress site using plugins can be very effective, it’s essential to avoid some common pitfalls that can lead to issues.
Overloading Your Site with Unnecessary Code
- Keep It Simple:
- Only add code that is necessary for your site’s functionality or design. Avoid adding snippets just because they seem interesting or useful without a clear purpose.
- Too much custom code can slow down your site and make it harder to maintain.
- Optimize Your Code:
- Ensure that the code you add is optimized for performance. Avoid using outdated or inefficient code snippets that can bog down your site.
Not Backing Up Your Site Before Making Changes
- Always Backup:
- Before adding any custom code, always create a backup of your site. This is crucial because if something goes wrong, you can restore your site to its previous state without losing any data.
- Use reliable backup plugins like UpdraftPlus or BackupBuddy to automate and schedule regular backups.
- Test Restorations:
- Periodically test your backups by restoring them in a staging environment. This ensures that your backups are functioning correctly and can be relied upon in case of an emergency.
Misconfiguring Plugin Settings
- Understand Settings:
- Take the time to understand the settings and options available in the plugin you are using. Misconfiguring settings can lead to errors or conflicts with other plugins or themes.
- Refer to the plugin documentation and support forums if you are unsure about any settings.
- Review Changes:
- After configuring the plugin settings, review the changes to ensure they are applied correctly. Check your site’s front end and back end to make sure everything is working as expected.
Not Testing Code Snippets Properly
- Use a Staging Environment:
- Always test new code snippets in a staging environment before deploying them to your live site. This allows you to identify and fix any issues without affecting your live site’s performance.
- Many hosting providers offer staging environments as part of their hosting packages.
- Monitor Site Performance:
- After adding a new snippet, closely monitor your site’s performance and user experience. Look out for any slowdowns, errors, or unusual behavior that might be caused by the new code.
Ignoring Compatibility Issues
- Check Plugin Compatibility:
- Ensure that the plugin you choose is compatible with your WordPress version, theme, and other plugins. Incompatible plugins can cause conflicts and errors.
- Keep your plugins, themes, and WordPress core up to date to minimize compatibility issues.
- Read Reviews and Feedback:
- Before installing a new plugin, read reviews and feedback from other users. This can provide insights into potential issues and the overall reliability of the plugin.
By avoiding these common mistakes, you can safely and effectively add custom code to your WordPress site, enhancing its functionality and performance.
Wrapping Up
Adding custom code to your WordPress site can greatly enhance its functionality and appearance. By using the right plugins, you can insert HTML, CSS, JavaScript, and PHP snippets safely and efficiently. Let’s recap the key points:
Key Takeaways
- Safety and Simplicity: Using plugins to manage your custom code helps keep your site safe from errors and simplifies the process.
- Top Plugins: Some of the best plugins for adding custom code include Code Snippets, Insert Headers and Footers, WPCode, Custom CSS and JS, and Simple Custom CSS.
- Best Practices: Always back up your site before adding new code, test snippets in a staging environment, keep your code organized, and monitor your site’s performance after making changes.
- Avoid Common Mistakes: Don’t overload your site with unnecessary code, understand plugin settings, and ensure compatibility to avoid conflicts.
Final Thoughts
Choosing the right plugin for adding custom code depends on your specific needs and the types of code you want to insert. With the right tools and practices, you can safely customize your WordPress site, improving its functionality and user experience.
FAQs
Can these plugins slow down my site?
When used properly, these plugins should not slow down your site. However, adding too much unnecessary code or poorly optimized snippets can impact performance. Always test your site after making changes.
Is it safe to add custom code to my WordPress site?
Yes, it is safe if done correctly. Using plugins to manage your custom code helps ensure that it is added safely and can be easily managed or removed if needed. Always back up your site before adding new code.
What types of code can I add with these plugins?
You can add various types of code including HTML, CSS, JavaScript, and PHP. Each plugin has different capabilities, so choose one that suits your needs.
How do I troubleshoot if a code snippet causes issues?
First, deactivate the plugin or snippet causing the issue. If that resolves the problem, review the code for errors. Test the snippet in a staging environment before reactivating it on your live site.
Are there any free options available?
Yes, many of the plugins mentioned have free versions with basic features. Plugins like Code Snippets, Insert Headers and Footers, and Simple Custom CSS offer free options that are suitable for most users.