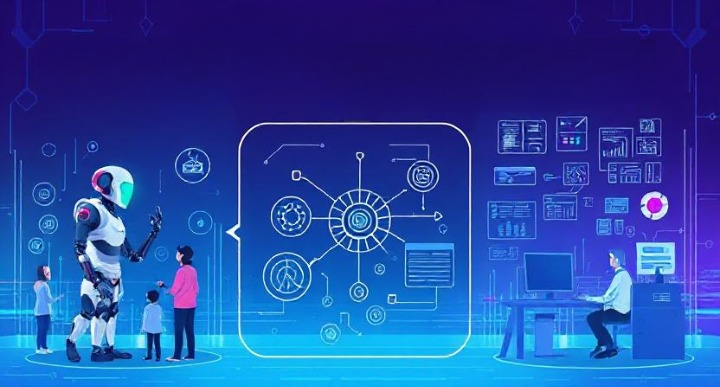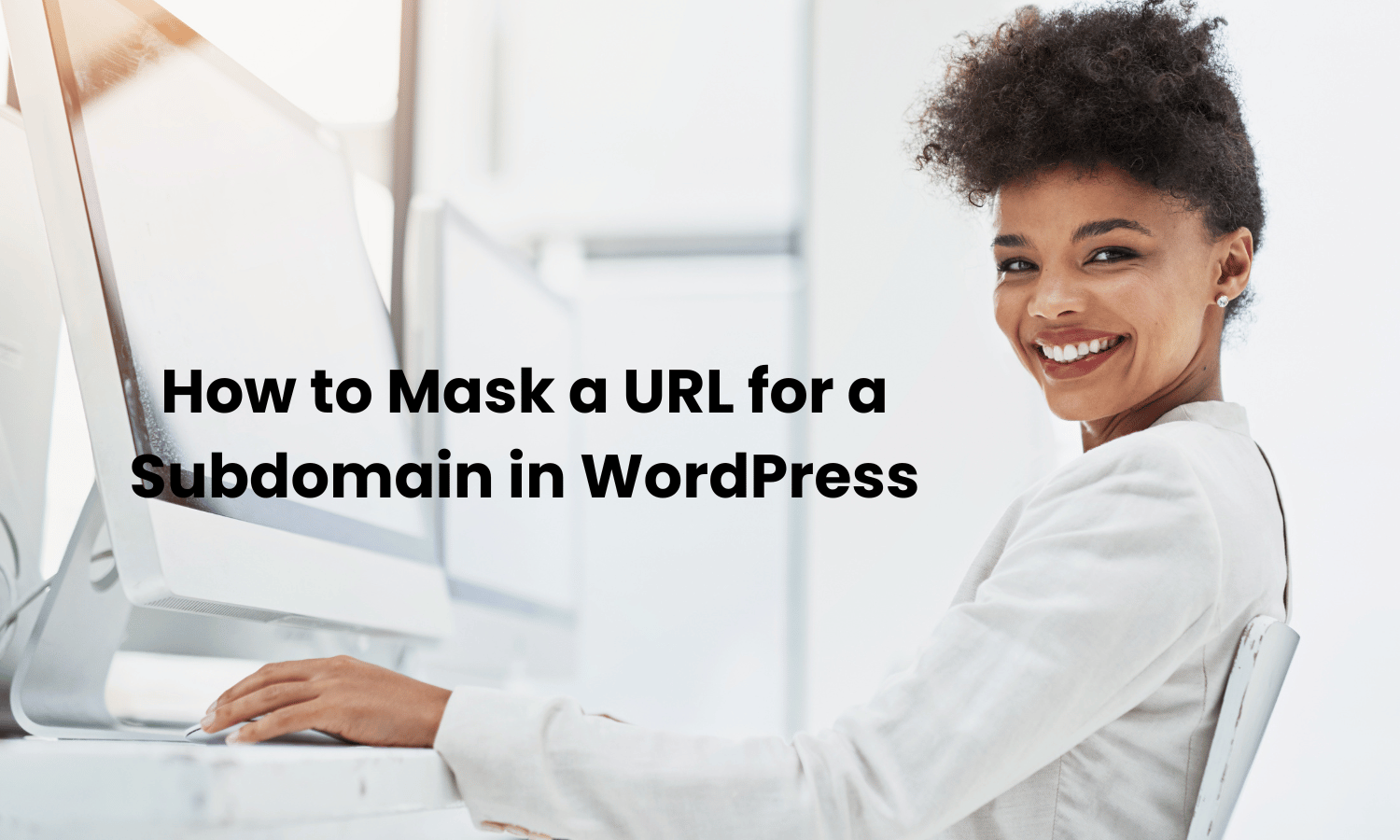Matomo is a popular open-source analytics tool that many WordPress users rely on to track their website’s performance. It provides detailed insights into visitor behavior, helping you optimize your site. However, like any software, it can sometimes run into issues. If you’ve encountered a Matomo error in WordPress, you’re not alone. These errors can be frustrating, but with the right approach, they can be resolved quickly.
In this guide, we’ll walk you through some of the most common Matomo errors in WordPress and provide step-by-step instructions on how to fix them. Whether Matomo is not tracking data or you’re facing database issues, we’ve got you covered. Let’s dive in and get your analytics back on track!
Common Matomo Errors in WordPress
When using Matomo on your WordPress site, you might encounter a variety of issues. Understanding these common problems can help you troubleshoot and fix them more effectively. Here are some typical Matomo errors in WordPress and how they can impact your website’s analytics:
1. Matomo Not Tracking Data
Symptoms:
- No data appearing in your Matomo dashboard.
- Significant drops in tracked visits or actions.
Impact:
- Inaccurate analytics data.
- Loss of insight into visitor behavior and site performance.
2. Matomo Database Issues
Symptoms:
- Error messages related to database connections or queries.
- Slow performance or failure to load Matomo reports.
Impact:
- Inability to store or retrieve analytics data.
- Potential site performance issues due to database errors.
3. Matomo Plugin Conflicts
Symptoms:
- Matomo plugin causing WordPress to crash or behave unexpectedly.
- Errors after installing or updating other plugins.
Impact:
- Site instability or downtime.
- Conflicts that prevent Matomo from functioning correctly.
4. Matomo Update Errors
Symptoms:
- Errors occurring during the update process.
- Matomo failing to function properly after an update.
Impact:
- Loss of analytics functionality.
- Potential compatibility issues with WordPress or other plugins.
5. Matomo Reporting Errors
Symptoms:
- Reports not generating or displaying incorrect data.
- Issues with data visualization or export functions.
Impact:
- Inaccurate or incomplete reporting.
- Difficulty in analyzing and interpreting analytics data.
Understanding these common errors can help you identify and address problems quickly, ensuring your Matomo analytics continue to provide valuable insights.
Troubleshooting Matomo Errors
Identifying the root cause of a Matomo error in WordPress is the first step toward resolving it. Here’s a step-by-step guide to help you troubleshoot these issues effectively.
Step-by-Step Guide to Identifying the Root Cause
- Check for Error Messages:
- Look at any error messages displayed on your Matomo dashboard or WordPress admin panel. These messages often provide clues about what’s going wrong.
- Review Matomo Logs:
- Matomo generates logs that can help diagnose problems. Access the Matomo error logs via your server’s file manager or Matomo’s settings to see detailed error reports.
- Examine Your Server Logs:
- Check your server logs (e.g., Apache or Nginx logs) for any related error messages. These logs can provide additional context about server-side issues affecting Matomo.
- Check Database Health:
- Verify that your WordPress database is functioning correctly. Use tools like phpMyAdmin to check for any database errors or issues with Matomo tables.
- Inspect Plugin and Theme Conflicts:
- Disable other plugins and switch to a default WordPress theme (e.g., Twenty Twenty-One) to see if the issue persists. If Matomo works correctly, a plugin or theme conflict is likely the cause.
- Review Recent Changes:
- Consider any recent changes you’ve made to your WordPress site, such as new plugins, theme updates, or custom code. Reverting these changes can help identify the source of the problem.
Tools and Methods for Diagnosing Issues
- Debug Mode:
- Enable debug mode in Matomo to get more detailed error messages. This can be done by adding the following line to your
config.ini.phpfile in the Matomo directory:
- Enable debug mode in Matomo to get more detailed error messages. This can be done by adding the following line to your
[log]
log_writers[] = "file"
log_level = "DEBUG"- Browser Developer Tools:
- Use your browser’s developer tools (F12 or right-click > Inspect) to check for JavaScript errors and network issues. The console and network tabs can reveal problems with Matomo tracking scripts.
- Online Forums and Documentation:
- Visit the Matomo community forums and read through the documentation for troubleshooting tips. Other users may have encountered and solved similar issues.
By following these steps and using these tools, you can pinpoint the cause of the Matomo error in WordPress and take appropriate action to resolve it.
Fixing Specific Matomo Errors
Now that we’ve covered how to troubleshoot Matomo errors, let’s dive into fixing specific issues you might encounter with Matomo error in WordPress. Here are some common errors and how to resolve them.
1. Matomo Not Tracking Data
Possible Causes:
- Incorrect tracking code placement.
- Issues with JavaScript execution.
- Conflicts with other scripts or plugins.
Solutions:
- Verify Tracking Code Placement:
- Ensure that the Matomo tracking code is correctly placed in the
<head>or<body>section of your WordPress site. Go to Matomo > Settings > Tracking Code to get the correct code.
- Ensure that the Matomo tracking code is correctly placed in the
- Check JavaScript Execution:
- Use browser developer tools to ensure the Matomo tracking script is loading without errors. Look for any JavaScript errors that might prevent the tracking code from executing.
- Resolve Conflicts:
- Disable other plugins one by one to identify any conflicts. If another plugin is causing issues, contact the plugin’s support team or look for alternative solutions.
2. Matomo Database Issues
Possible Causes:
- Corrupted database tables.
- Insufficient database permissions.
- Issues with database connectivity.
Solutions:
- Repair Database Tables:
- Use a tool like phpMyAdmin to check and repair Matomo-related database tables. Select the Matomo database, choose the tables, and click on “Repair Table.”
- Verify Database Permissions:
- Ensure that the database user has the necessary permissions to read and write to the Matomo database. Update permissions if necessary.
- Check Database Connectivity:
- Ensure your WordPress site can connect to the database without issues. Verify database credentials in your
wp-config.phpfile.
- Ensure your WordPress site can connect to the database without issues. Verify database credentials in your
3. Matomo Plugin Conflicts
Possible Causes:
- Conflicts with other WordPress plugins.
- Compatibility issues with the theme.
Solutions:
- Identify and Disable Conflicting Plugins:
- Disable other plugins one at a time and check if Matomo starts working. If a conflict is identified, consider alternative plugins or contact the developer for support.
- Switch to a Default Theme:
- Temporarily switch to a default WordPress theme (e.g., Twenty Twenty-One) to see if the issue persists. If Matomo works with the default theme, the problem lies with your theme.
4. Matomo Update Errors
Possible Causes:
- Incomplete or corrupted update files.
- Server timeout during the update process.
Solutions:
- Reinstall Matomo:
- If an update fails, try reinstalling Matomo. Deactivate and delete the current Matomo plugin, then install the latest version from the WordPress repository.
- Check Server Settings:
- Ensure your server meets Matomo’s requirements. Increase PHP memory limit and execution time in your server settings if necessary.
5. Matomo Reporting Errors
Possible Causes:
- Incomplete or corrupted data.
- Issues with report generation scripts.
Solutions:
- Reprocess Reports:
- In Matomo, go to Settings > General Settings and select the option to reprocess reports. This can fix issues with incomplete or corrupted data.
- Verify Report Scripts:
- Check that all necessary scripts for report generation are running correctly. Use developer tools to identify any errors in script execution.
By following these solutions, you can effectively resolve common Matomo errors in WordPress and ensure your analytics tool works smoothly.
Preventing Future Matomo Errors
Once you’ve resolved any Matomo errors in WordPress, it’s important to take steps to prevent these issues from recurring. Regular maintenance and best practices can help keep your Matomo installation running smoothly.
Best Practices for Maintaining a Healthy Matomo Setup
- Regular Backups:
- Regularly back up your WordPress site, including your Matomo database. This ensures you can restore your site quickly if something goes wrong.
- Keep Everything Updated:
- Ensure your WordPress core, themes, plugins, and Matomo are always up to date. Updates often include bug fixes and security patches that can prevent issues.
- Monitor Site Performance:
- Regularly monitor your site’s performance and Matomo’s functionality. Use tools like Google PageSpeed Insights or GTmetrix to check for performance issues.
- Optimize Your Database:
- Periodically optimize your database to keep it running efficiently. Plugins like WP-Optimize can help you clean and optimize your database.
- Check for Plugin Conflicts:
- Before installing new plugins, check for potential conflicts. Test new plugins in a staging environment to ensure they don’t interfere with Matomo.
Regular Maintenance Tips and Updates
- Routine Checks:
- Perform routine checks on your Matomo installation to ensure everything is working correctly. This includes verifying tracking code placement and checking for JavaScript errors.
- Audit Your Analytics:
- Regularly audit your analytics data to ensure accuracy. Compare Matomo data with other analytics tools (like Google Analytics) to spot any discrepancies.
- Security Measures:
- Implement security measures to protect your WordPress site and Matomo installation. Use security plugins like Wordfence or Sucuri to safeguard your site from threats.
- User Permissions:
- Review user permissions regularly to ensure only authorized personnel have access to critical Matomo settings and data.
- Engage with the Community:
- Stay engaged with the Matomo community by visiting forums and reading updates from the Matomo team. This can help you stay informed about new features and potential issues.
By following these best practices, you can minimize the risk of encountering Matomo errors in WordPress and ensure your analytics tool provides reliable and accurate data.
Wrapping Up
Matomo is a powerful tool for tracking your website’s performance, but like any software, it can run into issues. Addressing and preventing Matomo errors in WordPress is crucial for maintaining accurate analytics and ensuring your site runs smoothly.
Key Takeaways
- Understand Common Errors:
- Familiarize yourself with typical Matomo issues like tracking problems, database errors, plugin conflicts, update errors, and reporting issues.
- Effective Troubleshooting:
- Use a systematic approach to identify and resolve errors. Check for error messages, review logs, inspect plugin and theme conflicts, and consider recent changes to your site.
- Fix Specific Errors:
- Apply targeted solutions for common Matomo errors, such as verifying tracking code placement, repairing database tables, and resolving plugin conflicts.
- Prevent Future Problems:
- Implement best practices for maintaining a healthy Matomo setup, including regular backups, updates, performance monitoring, database optimization, and security measures.
Final Tips for Success
- Stay Updated: Keep your WordPress site, plugins, themes, and Matomo installation up to date to benefit from the latest features and security patches.
- Engage with the Community: Participate in forums and stay informed about Matomo updates and best practices.
- Monitor Regularly: Regularly check your analytics data and site performance to catch and address issues early.
By following these steps, you can ensure that your Matomo analytics tool continues to provide valuable insights into your website’s performance without interruptions.
FAQs
Why is Matomo not tracking data on my WordPress site?
Ensure the tracking code is correctly placed, check for JavaScript errors, and resolve any conflicts with other plugins or scripts.
How can I resolve a Matomo database error?
Use tools like phpMyAdmin to repair database tables, verify database permissions, and ensure database connectivity is intact.
What should I do if Matomo conflicts with another plugin?
Disable other plugins one by one to identify the conflict, then contact the plugin developer for support or look for alternative solutions.
How do I fix errors after updating Matomo?
Reinstall Matomo if the update fails, check server settings to ensure compatibility, and increase PHP memory limit and execution time if necessary.
How can I ensure accurate reporting in Matomo?
Reprocess reports from the Matomo settings, verify that all report generation scripts are running correctly, and audit your analytics data regularly.