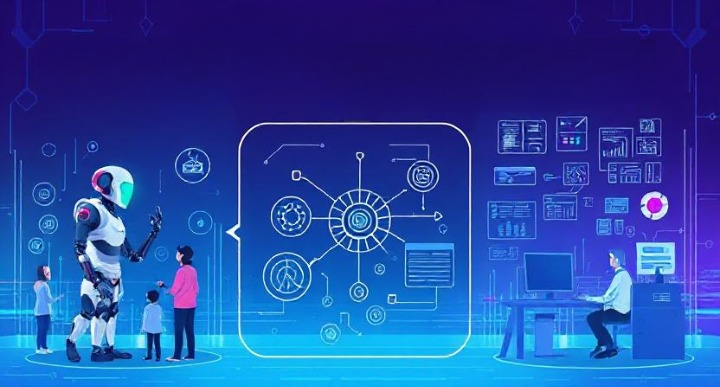Step 1: Setting Up WordPress – Your Foundation
Alright, let’s get started. The first step to creating your website is setting up WordPress. We’ll break this down into small, easy-to-follow steps.
1.1 Get Your Domain Name
This is the address people will use to find your site. Choose something simple and related to your business or brand. Make it memorable.
1.2 Pick a Hosting Provider
Hosting is where your website lives online. Popular options like Bluehost, SiteGround, or HostGator offer reliable services. Go with one that offers one-click WordPress installation. This will make your life easier.
1.3 Install WordPress
Most hosting providers have a one-click installation for WordPress. Follow the instructions, and you’ll have your site up and running in minutes. After installation, you’ll have access to your WordPress dashboard. This is where all the magic happens.
1.4 Basic WordPress Settings
Before jumping into the design, set up some basics:
- Site Title and Tagline: These should reflect your brand.
- Permalinks: Set them to “Post Name” to keep URLs clean and SEO-friendly.
And that’s it! You’re all set with WordPress. Now, it’s time to dive into Elementor and start designing.
Step 2: Installing and Setting Up Elementor
Now that your WordPress site is ready, it’s time to add the magic ingredient: Elementor. This is where you’ll build your website’s pages with a simple drag-and-drop interface.
2.1 Install the Elementor Plugin
Go to your WordPress dashboard and navigate to Plugins > Add New. Search for “Elementor” and click Install Now. Once installed, hit Activate. Done!
2.2 Elementor Pro: Do You Need It?
Elementor offers both free and paid versions. The free version is powerful, but Elementor Pro unlocks extra features like advanced widgets, templates, and custom CSS. If you’re looking for more design flexibility, consider going Pro.
2.3 Explore the Elementor Dashboard
Once installed, you’ll see the Elementor tab in your WordPress dashboard. This is where you’ll access all the design tools. Take a moment to explore the layout. It’s user-friendly, so you’ll get the hang of it quickly.
Now that Elementor is installed and ready to go, you’re all set to start designing your website. Next up: Choosing the right theme to complement your design.
Step 3: Choosing and Installing a WordPress Theme
Your theme sets the overall look and feel of your website. Elementor works best with lightweight, flexible themes. Let’s find the right one for you.
3.1 Pick a Theme Compatible with Elementor
For the best results, choose a theme that’s designed to work smoothly with Elementor. Hello Theme by Elementor is a great option. It’s super lightweight and works seamlessly with the Elementor builder.
3.2 Install and Activate Your Theme
Head to your WordPress dashboard. Go to Appearance > Themes > Add New, search for your theme, and click Install. Once installed, hit Activate. Your theme is now live.
3.3 Why Your Theme Choice Matters
A lightweight theme ensures your website loads quickly and functions smoothly. This helps with both user experience and SEO. Choosing the right theme gives you a solid design foundation to build on with Elementor.
Step 4: Designing Your Website Pages with Elementor
Now that you’ve got your theme set up, it’s time to start designing your website’s pages using Elementor. This is where Elementor shines, allowing you to create beautiful layouts without needing to code.
4.1 Create Essential Pages
Start with the most important pages for your site. Typically, you’ll want to create:
- Home Page: The first impression matters, so make this page eye-catching and informative.
- About Page: Tell visitors who you are and what you offer.
- Contact Page: Make it easy for people to reach out to you.
To create a new page, go to Pages > Add New in your WordPress dashboard. Title the page (e.g., “Home”), and click Edit with Elementor to start designing.
4.2 Use Elementor’s Drag-and-Drop Editor
Elementor makes it easy to design by dragging and dropping elements onto your page. Choose from pre-made templates or start from scratch. Add sections, widgets, and blocks — everything from text and images to buttons and forms.
4.3 Customize Your Layout
Once you’ve added the elements, it’s time to customize. Elementor gives you full control over spacing, colors, fonts, and more. This is where you make your design truly unique. Play around with the settings until everything looks just right.
4.4 Save and Preview
Happy with your design? Click Save and use the Preview button to see how your page looks live. You can always go back and make changes later.
Step 5: Customizing Your Design for Visual Appeal
Now that your pages are taking shape, it’s time to make them look stunning. Elementor gives you a lot of flexibility to fine-tune your design and ensure everything looks professional.
5.1 Choose the Right Fonts and Colors
The fonts and colors you use set the tone for your entire site. Elementor allows you to customize these easily. Stick to 2-3 fonts and a consistent color palette to keep your design cohesive.
5.2 Add High-Quality Images
Images can make or break your design. Use high-quality images that align with your brand. With Elementor, you can add image blocks, sliders, and even background images with just a few clicks.
5.3 Experiment with Animations and Effects
Want to add some flair to your design? Elementor offers built-in animations and hover effects that can make your website feel dynamic. Just make sure not to overdo it — too many animations can slow down your site.
5.4 Keep Your Layout Clean and User-Friendly
While it’s tempting to add all kinds of design elements, simplicity is key. Keep your layout clean and easy to navigate. This ensures that your visitors find what they need quickly without feeling overwhelmed.
Step 6: Making Your Website Mobile-Friendly
More than half of web traffic comes from mobile devices, so it’s crucial that your website looks great on phones and tablets. Elementor makes it easy to ensure your site is responsive.
6.1 Preview Your Site on Mobile
Elementor has a built-in mobile preview feature. When you’re in the editor, click on the device icon in the bottom left corner. This will allow you to see how your design looks on mobile screens.
6.2 Adjust Your Layout for Mobile Devices
You might find that certain elements don’t look as good on smaller screens. Elementor lets you adjust padding, margins, and even font sizes specifically for mobile devices. This ensures that your content stays readable and your layout remains clean.
6.3 Optimize Images for Faster Loading
On mobile, speed is everything. Make sure your images are optimized for mobile devices by compressing them. You can use plugins like Smush to automatically optimize your images without sacrificing quality.
6.4 Test Your Site on Multiple Devices
Before launching, it’s a good idea to test your website on different devices. Check how it performs on both iOS and Android, as well as on various screen sizes. This will help you catch any issues and ensure your site delivers a great experience for all users.
My Review of Elementor: Why It’s My Go-To Tool for Website Building
After working with Elementor, I can confidently say it’s one of the easiest and most powerful tools out there for building WordPress websites. Here’s what really stood out to me:
1. Intuitive Drag-and-Drop Interface
The drag-and-drop editor is incredibly intuitive. You don’t need to be a coding expert to create beautiful, professional-looking pages. I found it easy to add and customize elements like text, images, and buttons without any hassle. It really simplifies the design process.
2. Flexibility and Customization
Elementor offers so much flexibility. From layouts to animations, you can customize almost every aspect of your site. For someone like me who likes to have full control over design, this was a huge plus. The ability to tweak things down to the pixel level was a game-changer.
3. Fast Workflow
What impressed me the most was how fast I could build a site. Using the pre-built templates and widgets saved me a ton of time. Instead of starting from scratch, I could quickly put together a site and make it look unique by customizing the design elements.
4. Mobile Responsiveness Made Easy
One of my biggest concerns was making sure my site looked great on mobile. Elementor’s mobile preview and customization features made this worry disappear. I could adjust the layout for mobile devices without breaking a sweat, ensuring that my site looked just as good on phones as it did on desktops.
5. Constant Updates and Improvements
Finally, I appreciate that Elementor is constantly evolving. The team behind it regularly updates the platform with new features and improvements, keeping it fresh and in line with the latest design trends. It’s nice to know that the tool I’m using is always getting better.
Overall, Elementor has become my go-to tool for building WordPress websites, whether I’m working on a simple blog or a more complex business site. It’s user-friendly, flexible, and powerful — everything you need to bring your website vision to life.
My Review of Elementor Pro: Is the Upgrade Worth It?
If you’re like me, you want your website to stand out and have a professional edge. That’s where Elementor Pro comes into play. After using both the free and Pro versions, here’s my take on why upgrading might be worth it:
1. Advanced Widgets and Features
Elementor Pro unlocks a whole new set of widgets that aren’t available in the free version. I found tools like the Forms Widget and Popup Builder to be incredibly useful, especially when creating lead capture forms or promoting special offers.
The WooCommerce Widgets were a lifesaver when I was working on an eCommerce site, allowing me to customize product pages effortlessly.
2. Pro Templates and Blocks
While the free version gives you access to some solid templates, Elementor Pro takes it to the next level with a library full of high-quality, professionally designed templates and blocks.
Whether you’re building a portfolio, a business website, or an online store, these Pro templates make it easy to create a polished site in less time. I found these especially helpful when I needed to get a site up and running quickly.
3. Custom CSS and Code Integration
One of the standout features of Elementor Pro is the ability to add custom CSS directly within the editor. For someone who likes to tweak every detail, this was a huge benefit.
It gave me the flexibility to create unique designs without having to dig into the theme’s code files. The Custom Fonts and Global Widgets also helped streamline my workflow, making it easier to maintain consistency across different pages.
4. Dynamic Content and Theme Builder
The Theme Builder in Elementor Pro allows you to create custom headers, footers, and even dynamic content layouts. This was a game-changer for me when I needed to build more complex websites.
Instead of being limited by the theme’s default layouts, I could design everything from scratch, ensuring my site looked exactly the way I wanted. The ability to create dynamic single posts and archive pages was another big plus.
5. Regular Updates and Premium Support
With Elementor Pro, you’re not just getting extra features — you’re also getting access to priority support and regular updates. The Elementor team is constantly rolling out new features and improvements, so you’re always staying ahead of the curve. Plus, if you ever run into an issue, having access to premium support can save a lot of time and headaches.
Should You Upgrade to Elementor Pro?
If you’re serious about creating a unique, high-quality website, Elementor Pro is definitely worth considering. The extra features and templates give you more creative freedom, and the advanced tools make it easier to build a site that stands out. Whether you’re working on a personal project or a client’s website, the investment can pay off in terms of time saved and design quality.
Top Elementor Add-Ons to Take Your Website to the Next Level
If you’re already enjoying Elementor’s powerful drag-and-drop builder, you’ll be excited to know that you can take your designs even further with some amazing add-ons. These third-party plugins integrate seamlessly with Elementor, giving you access to advanced widgets and new design possibilities. Let’s take a look at some of the top Elementor add-ons that can elevate your website.
1. Elementor Extras
Elementor Extras is perfect for anyone looking to add advanced and creative widgets to their site. It comes with unique elements like Hotspots, which let you add interactive points over images, and Timelines, which are great for showcasing chronological events or processes. If you want to make your pages more interactive and visually engaging, Elementor Extras is a fantastic choice.
Key Widgets:
- Hotspots
- Timelines
- Off-Canvas content
- Interactive Carousels
2. Essential Addons for Elementor
With over 70 widgets, Essential Addons is one of the most comprehensive add-ons for Elementor. Whether you need something as simple as a Post Grid or as dynamic as a Content Protection widget, this plugin has you covered. I’ve found this especially useful for projects that require a lot of variety, as it offers so many options without overwhelming the interface.
Key Widgets:
- Post Grid and Post Timeline
- Content Protection (lock content behind passwords)
- Advanced Data Tables
- WooCommerce Product Grid
3. Happy Addons
Happy Addons is another excellent choice, known for its creative and interactive widgets. What sets this one apart are the Floating Effects and CSS Transform options, which let you add motion and dynamic effects to your designs. If you’re aiming for a website that feels lively and modern, Happy Addons is the way to go.
Key Widgets:
- Gradient Heading
- Info Box
- Floating Effects
- Image Hover Effects
4. JetElements by Crocoblock
JetElements brings you a range of highly customizable widgets that are ideal for creating professional, dynamic websites. With options like Countdown Timers, Animated Boxes, and Pricing Tables, it’s a great add-on for those looking to add more functionality to their Elementor site. It’s particularly useful if you’re working on eCommerce sites or event-driven projects.
Key Widgets:
- Countdown Timers
- Pricing Tables
- Image Comparisons
- Animated Boxes
5. Ultimate Addons for Elementor
This add-on is a favorite for designers who want highly customizable and performance-oriented widgets. Ultimate Addons is known for its Advanced Heading widget, which lets you create stunning title designs. The Content Toggle and Modal Popup widgets are also incredibly handy for creating dynamic content layouts.
Key Widgets:
- Advanced Heading
- Modal Popup
- Content Toggle
- WooCommerce Product Grid
These add-ons expand Elementor’s functionality and offer you a whole new level of design possibilities. Whether you’re looking to add interactive elements, advanced WooCommerce features, or simply more creative options, these plugins will help you create a truly unique website.
Elementor’s Theme Builder
If you’ve ever felt limited by your WordPress theme’s design options, Elementor’s Theme Builder is here to set you free. The Theme Builder allows you to design your entire website, including parts that are traditionally managed by your theme, such as headers, footers, single post templates, and archive pages. No more relying on default theme settings — with Elementor, you have complete control over how every aspect of your site looks and functions.
Let’s dive into how you can use Elementor’s Theme Builder to customize your site from top to bottom.
1. What is the Elementor Theme Builder?
Elementor’s Theme Builder is an advanced feature that allows you to design and customize every part of your WordPress site without writing any code. Unlike standard page builders, which only let you create individual pages, the Theme Builder enables you to create custom layouts for your site’s global elements — headers, footers, single post templates, archive pages, and more.
With the Theme Builder, you can create dynamic templates that apply site-wide or to specific content types. For example, you can design a custom blog post template that automatically applies to every post on your site, ensuring a consistent look across your content.
2. Creating a Custom Header and Footer
Let’s start with the basics: your site’s header and footer. These are the first and last things visitors see on your site, so it’s essential to make them look great.
Step-by-Step: How to Create a Custom Header
- Access the Theme Builder: In your WordPress dashboard, go to Templates > Theme Builder. Here, you’ll see options to create templates for different parts of your site.
- Select “Header”: Click on the “Header” tab and then click Add New to create a new header template.
- Choose a Template or Start from Scratch: Elementor provides a variety of pre-designed header templates to get you started. You can choose one and customize it, or you can start with a blank canvas.
- Design Your Header: Using Elementor’s drag-and-drop editor, add elements like your logo, navigation menu, and search bar. Customize the layout, fonts, and colors to match your brand.
- Set Display Conditions: Once your design is complete, you’ll set the display conditions. This allows you to choose where your header will appear (e.g., on the entire site, only on specific pages, etc.).
- Publish: After setting your conditions, click Publish to make your custom header live.
Step-by-Step: How to Create a Custom Footer
- Select “Footer”: In the Theme Builder, click on the “Footer” tab and then click Add New to create a footer template.
- Choose or Create a Design: Just like with the header, you can select a pre-made footer template or start with a blank design.
- Design Your Footer: Use Elementor’s widgets to add elements like contact information, social media links, and copyright notices. Customize the style to fit your overall site design.
- Set Display Conditions: Choose where you want your footer to appear (e.g., site-wide or on specific pages).
- Publish: Click Publish to apply your custom footer.
With your custom header and footer in place, your site will have a more polished and branded look that stands out.
3. Designing Single Post Templates
If you run a blog or regularly publish content, having a consistent post design is crucial. With Elementor’s Theme Builder, you can create a custom template for your blog posts, ensuring that every post follows the same layout.
Step-by-Step: How to Create a Single Post Template
- Go to the Theme Builder: In your WordPress dashboard, navigate to Templates > Theme Builder, and select Single Post.
- Add a New Template: Click Add New to create a new post template.
- Choose a Template or Start from Scratch: You can choose from Elementor’s pre-built post templates or create your own layout.
- Design the Template: Use Elementor’s widgets to add elements like the post title, featured image, post content, author box, and related posts. Customize the layout to create a cohesive look for your blog.
- Set Display Conditions: Define where this post template will be applied. You can set it to apply to all posts or specific categories or tags.
- Publish: Once your design is finalized and conditions are set, click Publish to make the template live.
This ensures that every post on your site looks professional and maintains a consistent style, without the need to manually design each one.
4. Customizing Archive Pages
Archive pages, such as category pages or search results pages, can often feel neglected in terms of design. Elementor’s Theme Builder allows you to create custom archive templates that make these pages visually appealing and easy to navigate.
Step-by-Step: How to Create an Archive Page Template
- Navigate to the Theme Builder: Go to Templates > Theme Builder and select Archive.
- Add a New Template: Click Add New to create a new archive template.
- Choose or Create a Design: Pick a pre-designed archive template or start from scratch. Elementor offers layouts specifically for displaying lists of posts, making it easy to create a visually pleasing archive page.
- Design the Archive Page: Use Elementor’s widgets to display post titles, excerpts, featured images, and navigation. Customize the layout to match your site’s design.
- Set Display Conditions: Choose where this archive template will be used, whether for all categories, specific categories, or other archive types like tags or search results.
- Publish: Click Publish to make your custom archive page live.
Now, your archive pages will have the same level of design consistency as the rest of your site, enhancing user experience and keeping visitors engaged.
5. Leveraging Dynamic Content
One of the most powerful features of Elementor’s Theme Builder is the ability to use dynamic content. Dynamic content allows you to automatically populate your templates with data from your WordPress site, such as post titles, featured images, author information, and more.
For example, if you create a single post template, the post title and content will automatically be pulled in for each post, so you don’t have to manually input this information every time. This saves you a lot of time and ensures consistency across your site.
To use dynamic content, simply add a widget (like a heading or image) and click the Dynamic Tags icon. From there, you can choose which data to pull in, such as the post title, post date, or featured image.
Final Thoughts on Using Elementor’s Theme Builder
Elementor’s Theme Builder is a game-changer for anyone looking to take full control over their website’s design. Whether you’re building a simple blog or a complex business site, the ability to customize headers, footers, and dynamic templates gives you the freedom to create a site that’s uniquely yours.
Personally, I’ve used Elementor’s Theme Builder for multiple projects, and it’s been a game-changer every time. The flexibility and ease of use make it incredibly powerful, and I’ve been able to create truly customized websites without needing any coding skills. If you haven’t tried it yet, I highly recommend giving it a go — you’ll be surprised by how much you can achieve!
How to Create Popups with Elementor
Popups can be incredibly effective for capturing leads, promoting special offers, or engaging your visitors at the right moment. With Elementor’s Popup Builder, you can create fully customizable popups without needing any additional plugins. Let’s explore how you can use this powerful tool to create popups that convert.
1. Why Use Popups?
Popups are one of the best ways to grab your visitors’ attention and encourage them to take action. Whether you’re offering a discount, promoting an event, or capturing email subscribers, a well-designed popup can make all the difference. But not all popups are created equal — the key is to create popups that enhance the user experience, not disrupt it.
2. Creating a Popup with Elementor
Creating popups in Elementor is simple and intuitive. Here’s how to get started:
Step-by-Step: How to Create a Popup
- Access the Popup Builder: In your WordPress dashboard, go to Templates > Popups. Click Add New to create a new popup.
- Choose a Template or Start from Scratch: Elementor provides a range of pre-designed popup templates. You can choose one to customize or start with a blank canvas if you want complete control over the design.
- Design Your Popup: Use Elementor’s drag-and-drop editor to add elements like text, images, forms, and buttons. Customize the layout, fonts, and colors to match your brand. Want to create a sense of urgency? Add a countdown timer to encourage immediate action.
- Configure Popup Settings: In the popup settings, you can control the size, animation, and layout of your popup. Choose how you want it to appear — as a full-screen overlay, a slide-in box, or a classic centered popup.
- Set Display Conditions: This is where Elementor really shines. You can set conditions for where and when your popup will appear. For example, you can choose to show it on specific pages, posts, or even to specific audiences (like visitors from certain locations).
Once your design is complete, you’re ready to set up the triggers and targeting.
3. Targeting and Triggers: Showing Your Popup at the Right Time
Creating a beautiful popup is only half the battle. To make it effective, you need to show it to the right people at the right time. Elementor’s Popup Builder gives you a lot of control over this.
Triggers: These are the actions that cause your popup to appear. Here are some of the most popular triggers you can set up in Elementor:
- On Page Load: Show the popup as soon as a visitor lands on your page.
- On Scroll: Trigger the popup when the visitor scrolls a certain percentage down the page.
- On Click: Make the popup appear when the visitor clicks a specific button or link.
- On Exit Intent: This is one of the most powerful triggers — it detects when a visitor is about to leave the page and shows the popup just before they go.
Targeting Rules: You can also define who will see your popup based on various conditions, such as:
- Specific Pages or Posts: Show the popup only on certain pages or posts.
- Device: Customize the popup for desktop, tablet, or mobile users.
- Visitor Status: Target new visitors, returning visitors, or logged-in users.
- Geolocation: Show the popup to visitors from specific countries or regions.
These advanced targeting and trigger options ensure that your popups are seen by the right people at the right time, maximizing their effectiveness.
4. Best Practices for Popups
While popups can be powerful, they can also be annoying if not done correctly. Here are some best practices to ensure your popups are effective without disrupting the user experience:
- Keep it Simple: Don’t overload your popup with too much information. A clear, concise message works best.
- Offer Value: Make sure your popup offers something valuable to the visitor, whether it’s a discount, a free resource, or exclusive content.
- Timing is Key: Don’t show your popup too early. Give visitors time to engage with your content before presenting them with an offer.
- Mobile Optimization: Ensure your popups look great on mobile devices. Elementor allows you to customize popups specifically for mobile, so take advantage of that.
- Limit Frequency: Avoid bombarding visitors with popups every time they visit. Set frequency limits to show the popup only once per session or once per day.
Final Thoughts on Creating Popups with Elementor
Using Elementor’s Popup Builder has been a game-changer for me. I’ve found it to be incredibly flexible and easy to use, allowing me to create targeted popups that actually drive results. The ability to control exactly when and where the popup appears makes all the difference. If you’re looking to boost engagement on your site, I highly recommend giving Elementor’s Popup Builder a try — it’s a powerful tool that can help you convert more visitors into customers.